The following sections describe the Desktop Sync application menu on Windows and Mac.
- Windows
- Select Files Checked Out to view information about any files you’ve checked out from Desktop Sync, for example, file name, file location, and details when the file was downloaded.
- Select Pending Syncs to view information about any pending syncs, for example, file name, status of the pending sync, modifier, file location, and details when the file was last accessed.
- Select Conflicts to view conflict-related information and resolve the conflict. The information displayed includes file name, the conflict or issue, modifier, location of the conflict, and details when the file was last modified.
- Select the file in conflict and click Resolve.
- Alfresco Version: Replaces the local file with the Alfresco copy.
- My Version: Copies updates made to content locally to Alfresco.
- Select files individually using the check boxes to the left hand side, or use the select all files check box at the top.
- When you select more than one check box, you can pick bulk actions at the top of the tab, Check In and Cancel Check Out. If you choose Check In, you can select if the new version is a major or minor change, and optionally input a comment. Select Check In again to save your changes. This applies the same version change and comment (if added) to all the selected files.
-
Manage Folders…: Opens Choose folders and sites to sync screen. See Select content to sync.
If you deselect a previously synced folder and click Sync, then the synced content from your desktop is removed. In case you have any unsynced or conflicted files, they will be orphaned in
C:\Users\<username>\Alfresco\orphaned. -
Remove Local Content: Removes all the synced content from Desktop Sync without the need to remove the user account. This provides support for a customer policy where content is only kept on a device when users are actively working on that content and using Desktop Sync.
To start using Desktop Sync again, you’ll need to set up your synced files via the Manage Your Account > Manage Folders menu option. See Select content to sync.
-
Remove Account…: Removes the synced user from Desktop Sync and deletes all the synced content from the desktop. You can still access your files in Alfresco. On removing your account you are taken back to the Desktop Sync login screen. See Setting up Desktop Sync.
-
Enter Your New Password…: If you have recently changed your Alfresco password, use this option to update the same password in Desktop Sync.
The Have you recently changed your password in Alfresco? window appears. Specify the updated password to resume syncing and click Update.
-
Consistency Check: Performs a consistency check on Desktop Sync. This is typically used in collaboration with your IT team when you need support.
- Navigate to your synced content (folder or file) in the File Explorer.
- Right-click the content to access the Explorer menu actions.
- Click Sync Now to sync your content immediately.
- Click Check Out to lock it in Alfresco, so that other users can’t overwrite it while you make changes. Once you check out a file, you’ll see two more options:
- Check In: Uploads a new version of your content to Alfresco.
- Cancel Check Out: Cancels editing to unlock the file without saving any changes.
- In the event of a conflict, you’ll see one more option:
- Resolve: Selecting this option opens a screen where you can decide to keep your changes or the changes from the server.
- Click Share to enable file sharing when you right-click a synced file. Once set up in your configuration file, this option allows you to share a direct link to a file, so that anyone that has the link can view the file.
- See Configuring Desktop Sync for configuration details.
- See Sharing files for more.
- Click Version History to view and manage version history when you right-click synced content.
- See Version History for more.
- Click Properties to enable viewing, editing, and updating of properties when you right-click synced content.
- See Properties for more.
- Click Update Desktop Sync to download the new installer file to your local Downloads folder. See Updating Desktop Sync for more.
- Sync Now, Check Out, and Properties.
- Check In and Cancel Check Out are displayed if any file is already checked out.
- When you click Check In, select if the new version is a major or minor change, and optionally input a comment. Click Check In again to save your changes. This applies the same version change and comment (if added) to all the selected files.
- If you have selected a mixture of items, for example where you have files checked out and not checked out, then all the relevant options are shown. When an action is selected, it’s only applied to the files that are in a relevant state.
- If any of the files you selected are in conflict, you’ll have to resolve these individually, as the conflict resolution options are not displayed.
- Mac
-
Application icon
Click the Desktop Sync
 icon to see more options.
icon to see more options. -
Sync folder
Click the folder
 icon to open the
icon to open the Alfrescosync folder on your computer. -
Settings
Click the
 icon to open the Desktop Sync settings menu. See Settings for more details.
icon to open the Desktop Sync settings menu. See Settings for more details. - Select Checked Out to view information about any files you’ve checked out from Desktop Sync, for example, file name, file location, and details when the file was downloaded.
- Select Pending to view information about any pending syncs, for example, file name, status of the pending sync, modifier, file location, and details when the file was last accessed.
-
Select Conflicts to view conflict-related information and resolve the conflict. The information displayed includes file name, the conflict or issue, modifier, location of the conflict, and details when the file was last modified.
To resolve a conflict, select the conflict and either click:
* **Discard my Changes**: Replaces the local file with the Alfresco copy. * **Keep my Changes**: Copies updates made to content locally over to Alfresco. - Select files individually using the check boxes to the left hand side, or use the select all files check box at the top.
- When you select more than one check box, you can pick bulk actions at the top of the tab, Check In and Cancel Check Out. If you choose Check In, you can select if the new version is a major or minor change, and optionally input a comment. Select Check In again to save your changes. This applies the same version change and comment (if added) to all the selected files.
- Navigate to your synced content in Finder.
- Right-click on a file or folder to access the Finder menu actions.
- Click Sync Now to sync your content immediately.
- Click Check Out to lock it in Alfresco, so that other users can’t overwrite it while you make changes offline. Once you check out a file, you’ll see two more options:
- Check In: Uploads a new version of your content to Alfresco.
- Cancel Check Out: Cancels editing to unlock the file without saving any changes.
- In the event of a conflict, you’ll see two more options:
- Discard my Changes: Replaces the local file with the Alfresco copy.
- Keep my Changes: Copies updates made to content locally over to Alfresco.
- Click Share to enable file sharing when you right-click a synced file. Once set up in your configuration file, this option allows you to share a direct link to a file, so that anyone that has the link can view the file.
- See Configuring Desktop Sync for configuration details.
- See Sharing files for more.
- Click Version History to view and manage version history when you right-click synced content.
- See Version History for more.
- Click Properties to enable viewing, editing, and updating of properties when you right-click synced content.
- See Properties for more.
- Click Update Desktop Sync to download the new installer file to your local Downloads folder. See Updating Desktop Sync for more.
- Sync Now, Check Out, and Properties.
- Check In and Cancel Check Out are displayed if any file is already checked out.
- When you click Check In, select if the new version is a major or minor change, and optionally input a comment. Click Check In again to save your changes. This applies the same version change and comment (if added) to all the selected files.
- If you have selected a mixture of items, for example where you have files checked out and not checked out, then all the relevant options are shown. When an action is selected, it’s only applied to the files that are in a relevant state.
- If any of the files you selected are in conflict, you’ll have to resolve these individually, as the conflict resolution options are not displayed.
You can access Desktop Sync from the Windows system tray where the application icon appears:

Hover your cursor over the Desktop Sync icon to display sync status information, such as date and time of last sync, sync issues (conflicts), and any pending updates.
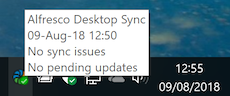
Right-click on the Desktop Sync icon ![]() to see the application popup menu:
to see the application popup menu:

Application menu items
The following section goes through each one of the Desktop Sync menu items.
Open
Displays information about checked out files, any pending syncs, and conflicts.

To resolve a conflict, choose which version to keep, Alfresco or your changes and click Keep:

Working with multiple Checked Out files
If several files are Checked Out, you have the following options:
Go to Alfresco Folder
Opens the Alfresco sync folder for Desktop Sync.
Sync Now
By default local content is synced to Alfresco immediately and Alfresco content is synced locally every five minutes. Click this if you want content synced immediately.
Pause Sync
Pauses Sync if you don’t wish to synchronize files from the server, for example when you have a low bandwidth connection.
Manage Your Account
You can manage which folders and sites get synced on your desktop and other account details using Manage Your Account. The available options are:
About
Tells you which version of Desktop Sync you’re using.
Help
View online help.
Quit
Closes Desktop Sync.
You will no longer be able to sync during this time. Syncing will resume when you restart Desktop Sync. Any content updated while Desktop Sync was closed will be synced when the application is restarted.
It’s recommended that you always have Desktop Sync up and running so that your local content and Alfresco are in sync.
Windows Explorer context menu
The folder and file context menu can be accessed via the Windows Explorer.
Accessing and using the context menu
To view the Desktop Sync context menu, follow the steps below:
Working with multiple files in Windows Explorer
You can also work with multiple files by using the Explorer right click menu actions:
You can access Desktop Sync from the Mac OS X menu bar where the application icon appears:
![]()
Settings
You can access Desktop Sync settings by clicking the application icon in the menu bar then selecting Settings.
Click  then
then  to access the Settings options.
to access the Settings options.
Pause / Resume Sync
Select Pause Sync when you prefer to work offline, for example due to slow network speeds, or if you’re working on a particularly large file. Once you’ve selected Pause Sync, the menu option changes to Resume Sync.
Select Resume Sync to resume syncing with Alfresco Content Services.
Consistency Check
Performs a consistency check on Desktop Sync. This is typically used in collaboration with your IT team when you need support.
Manage Sync Folder
Selecting Manage Sync Folder opens the Select sites and folders to sync dialog. This allows you to select more content to sync, or deselect content to stop syncing. See Select content to sync for more.
If you deselect a previously synced folder and click Sync, then the synced content from your desktop is removed. In case you have any unsynced or conflicted files, they will be orphaned in /<userHome>/Alfresco/orphaned.
Remove Local Content
Removes all the synced content from Desktop Sync without the need to remove the user account. This provides support for a customer policy where content is only kept on a device when users are actively working on that content and using Desktop Sync.
To start using Desktop Sync again, you’ll need to set up your synced files via the Manage Sync Folder menu option. See Select content to sync.
Remove Account
Removes the synced user from Desktop Sync and deletes all the synced content from the desktop. Use this option as the first stage of uninstalling Desktop Sync.
You can still access your files in Alfresco. Any content that can’t be removed from your desktop is orphaned. On removing your account you are taken back to the Desktop Sync login dialog. Close the login dialog to quit the application. See Setting up Desktop Sync.
Help
View online help.
About
View the version number of Desktop Sync you’re using.
Quit
Closes Desktop Sync.
You won’t be able to sync content during this time. Syncing will resume when you restart Desktop Sync. Any content updated while Desktop Sync was closed will be synced when the application is restarted.
It’s recommended that you always have Desktop Sync up and running so that your local content and Alfresco are in sync.
Check Outs, Conflicts and Pending Syncs
Displays information about checked out files, any pending syncs, and conflicts.

Note: There may be times when you can’t resolve a conflict for a file because the parent folder also has a conflict. In this case, your only choice is to resolve the conflict on the folder by either selecting Keep my Changes or Discard my Changes. Your choice is then applied to all files within that folder.
Working with multiple Checked Out files
If several files are Checked Out, you have the following options:
Update password
Desktop Sync doesn’t allow you to change your password directly. However, if your password changes in Alfresco Share, you will see a notification in Desktop Sync asking you to update your password. Click Update Password to continue.
Mac Finder context menu
The folder and file context menu can be accessed via the Mac Finder.
Accessing and using the context menu
To view the Finder menu actions, follow the steps below:
Working with multiple files in Finder
You can also work with multiple files by using the Finder right click menu actions: