The Collaboration Connector for Teams enable users within the Microsoft Teams Client to search for content in Alfresco Content Services and share a preview link. The link can be sent to a Teams chat or channel. The link will open in Alfresco Digital Workspace, or it can be opened directly in the Teams client if it’s a public link.
Enable the Alfresco for Teams app
The first thing you need to do before you can use the Collaboration Connector for Teams integration in your MS Teams client is to add the Alfresco for Teams app.
Note: You only need to do this once. You then pin the app, so it is always available in the Teams client.
-
Click on the Messaging extensions (…) button at the bottom of the screen, you should see a dialog with the app installed:
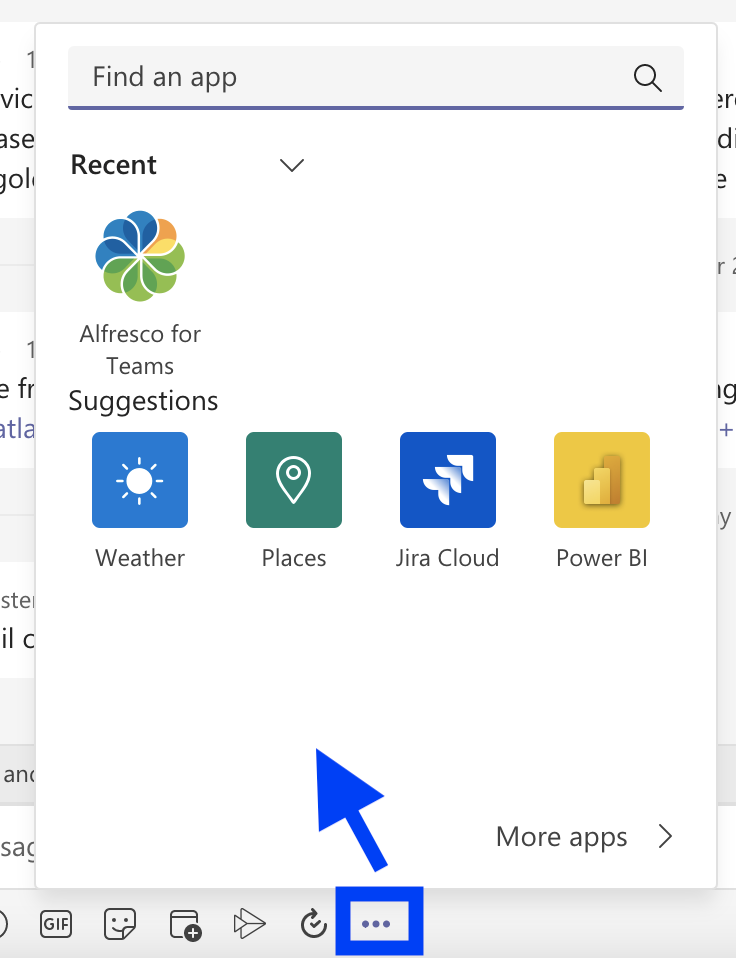
If the “Alfresco for Teams” app is not available contact an Administrator to have it installed globally for all users. Or install it manually as described here and here
-
Right-click on the Alfresco for Teams app, so a popup menu appears:
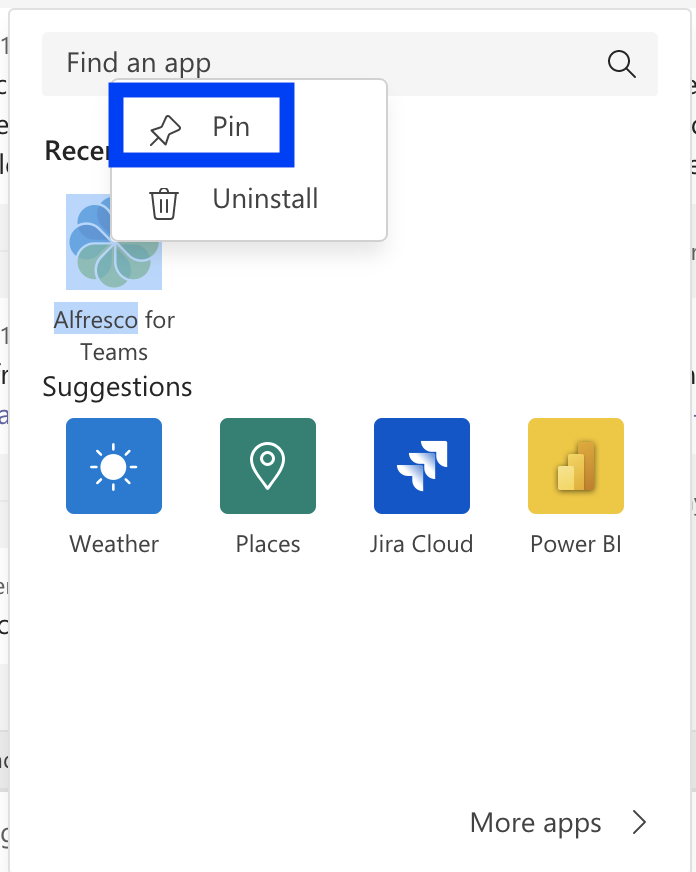
-
Select the Pin menu item, this permanently adds the app to the bottom toolbar:

-
You can now start using the Alfresco for Teams app by clicking on it in the bottom toolbar.
Search for documents
Files such as Word, Excel and PowerPoint documents that are stored in the Alfresco Content Services repository can be searched for from a MS Teams client.
-
Click on the Alfresco for Teams icon in the bottom toolbar, the app appears:

-
If you are not logged into the Alfresco repository, a sign in link will appear:

-
Click the sign in link and then specify your Alfresco username and password:
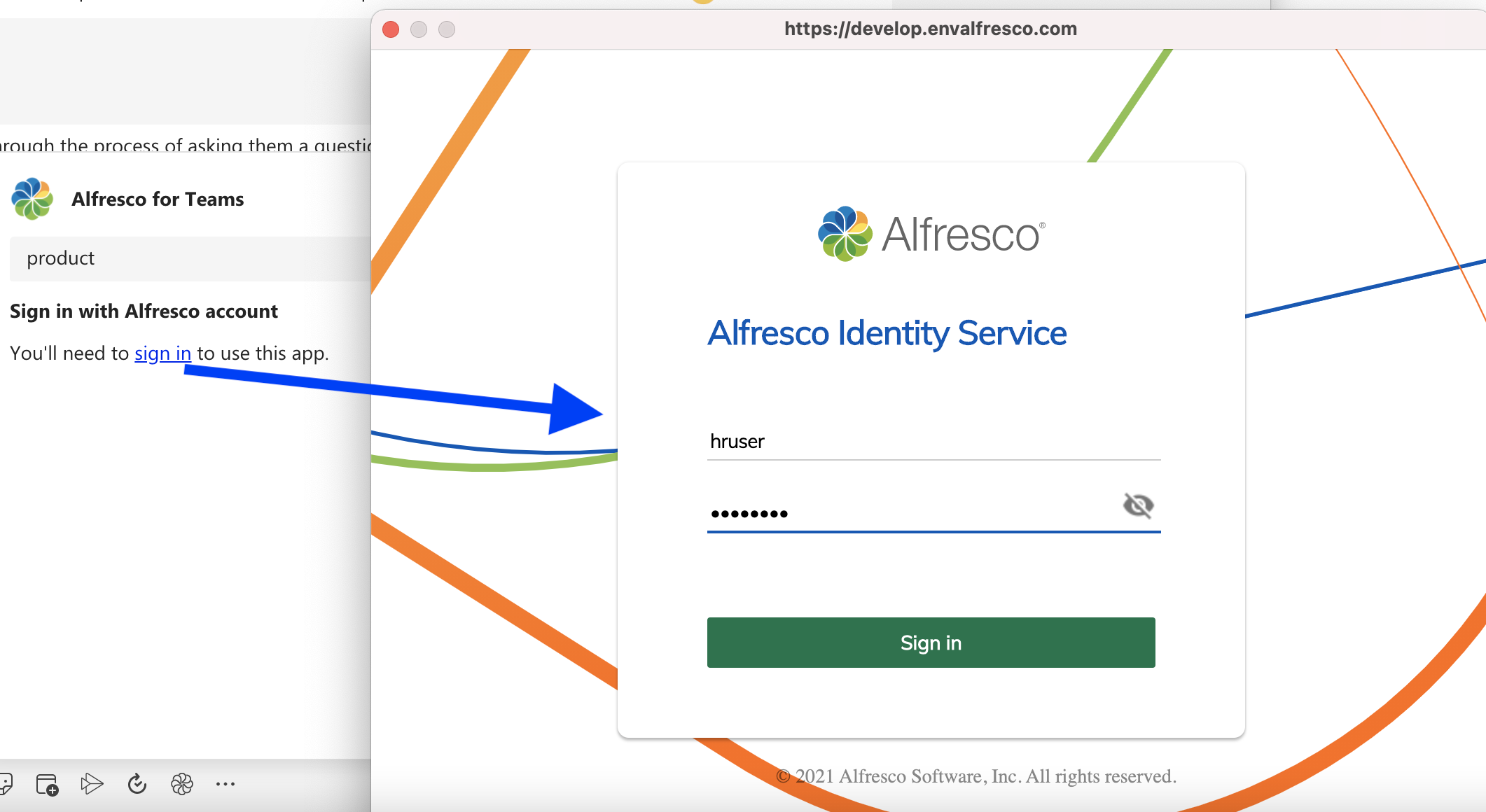
-
After a successful login the following dialog will appear:
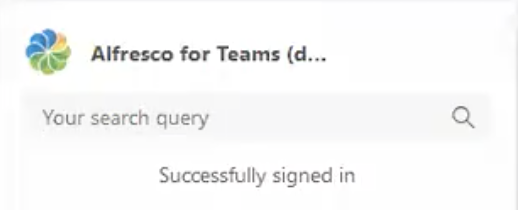
-
Now, execute a search by typing a keyword in the search field and hit return:
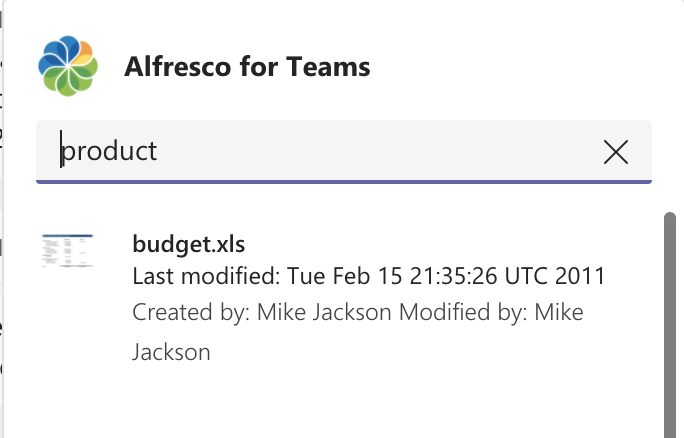
Share a document
When you have a search result you can share files from it with the other members of a chat.
-
Click on the search result item you want to share:

-
It appears in the chat, click submit to share it with the other members:

-
Once submitted it looks like this for the other members:
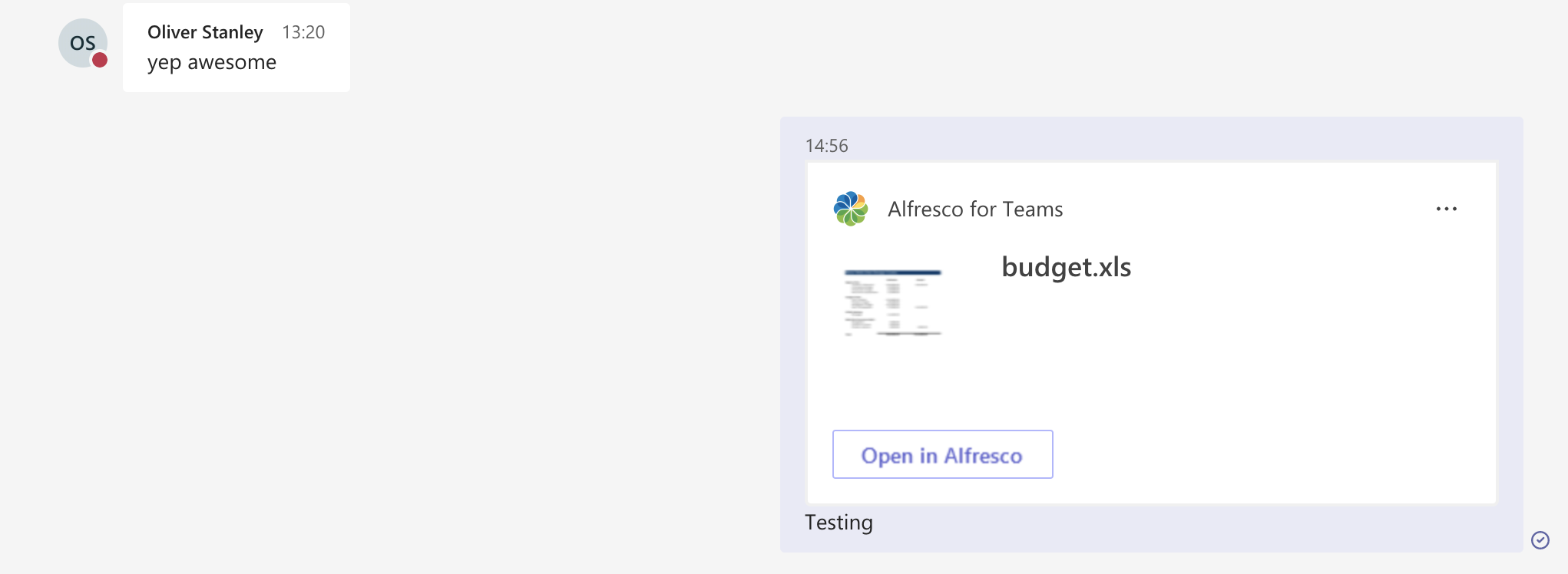
-
Members can open the document in Alfresco Digital Workspace by clicking on Open in Alfresco:

-
If the search result contains an item that has been shared via a public link, then you will see an extra Preview button. See the Share a public link section for more info.
Share a public link
You can share Alfresco Digital Workspace links within the Teams client. Your colleagues can preview the contents of the public link within the Teams client without having to navigate away to the Digital Workspace (Preview), or they can click and navigate away from Teams to see the contents of the link in the Digital Workspace (Open in Alfresco).
Note: End users don’t have to log in to Alfresco Digital Workspace when using Preview in Teams.
-
Send a public shared link to a colleague in the Teams client.
When you paste the public link into the Teams client you will see a preview of the link in the Type a new message pane because the link will expand into a thumbnail and filename. In this case an image of the Teams connector is shared:
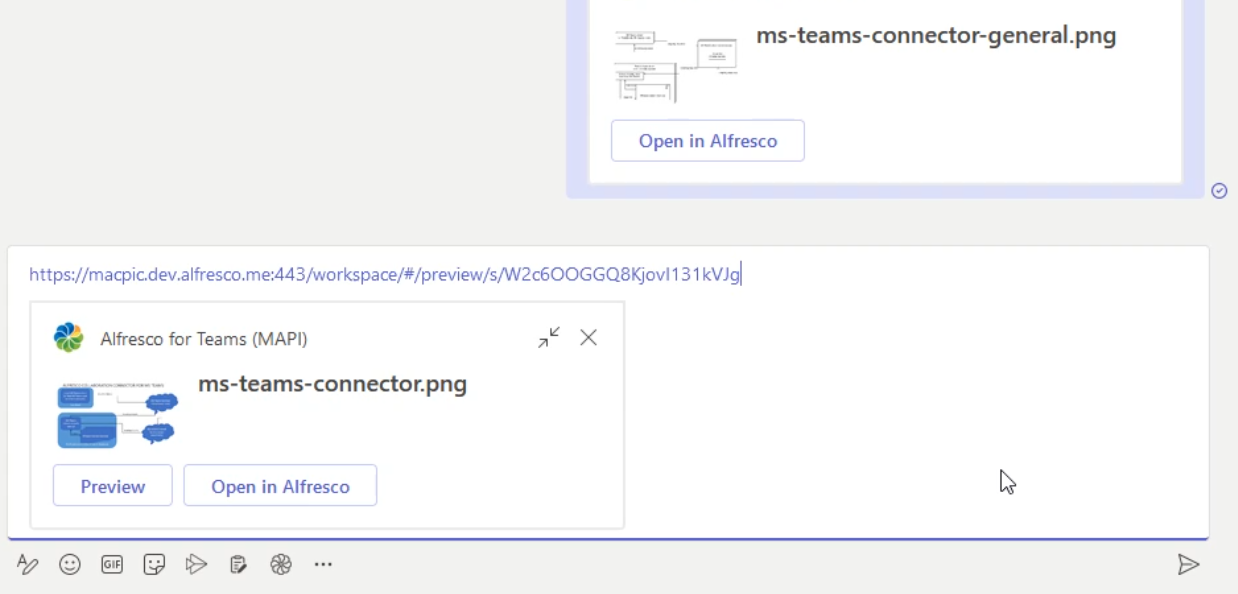
-
Your colleague will see the link and its expanded contents in the chat window:

-
If they click the Preview button they are shown a preview of the contents of the link within the Teams chat window:
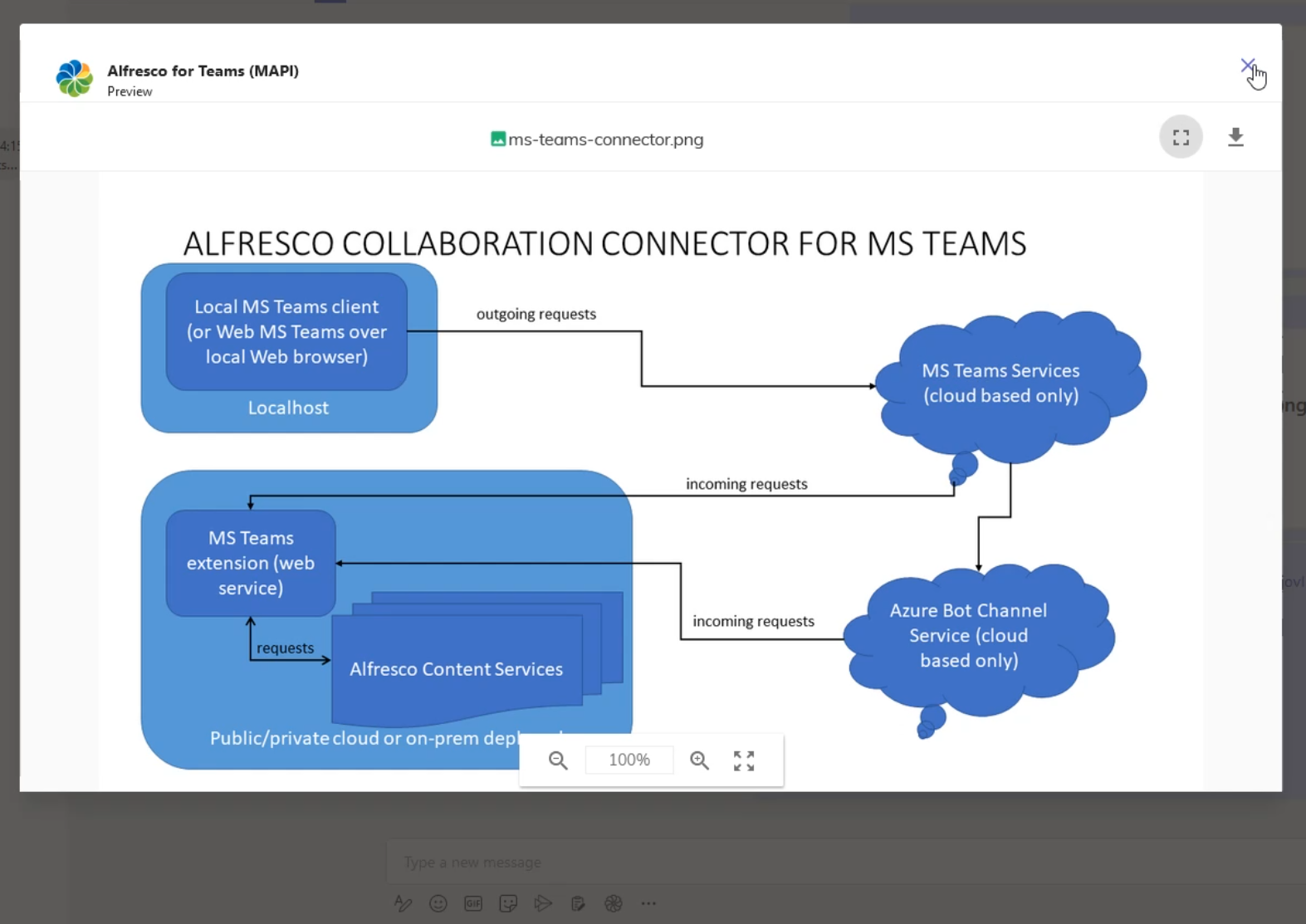
-
If they click the Open in Alfresco button they are taken to the Digital Workspace to view the file:
