This page shows you how to check the health of the current installation and troubleshooting.
Test connection use-cases on SAP S/4HANA Cloud Essentials
Follow the guidance to test the newly installed and configured module on SAP S/4HANA Cloud Essentials.
Product Master Data
In this section we’ll show you how to upload an attachment to a Product so it’s shown in the Business Object Types > Product folder in Content Services.
- Log in to SAP S/4HANA Cloud Essentials.
-
Open the Product Master Data app and select any Material (e.g.
FG111):
- Navigate to section Attachments - Document Management Service on the Material.
-
Click Edit and upload a document with the Upload button.
Choose Office Documents as Document Type for now:

-
Once the document is successfully uploaded, it is set to Draft mode.
Note: DO NOT CLICK the Save button for now. We just want to verify that Draft mode is supported.

-
Log in to Content Services and navigate to the Knowledge Provider > DMS_PCD1 folder in the repository.
You’ll see the document is available in this folder but it hasn’t yet been moved to the final/expected folder (i.e. under Business Object Types > DocumentInfoRecord). This is because it’s still in Draft mode:

-
Now, switch back to SAP S/4HANA Cloud Essentials and click Save for the recently stored Attachment.
Note that the Product is not in Edit mode anymore, hence the attachment is no longer in Draft mode:
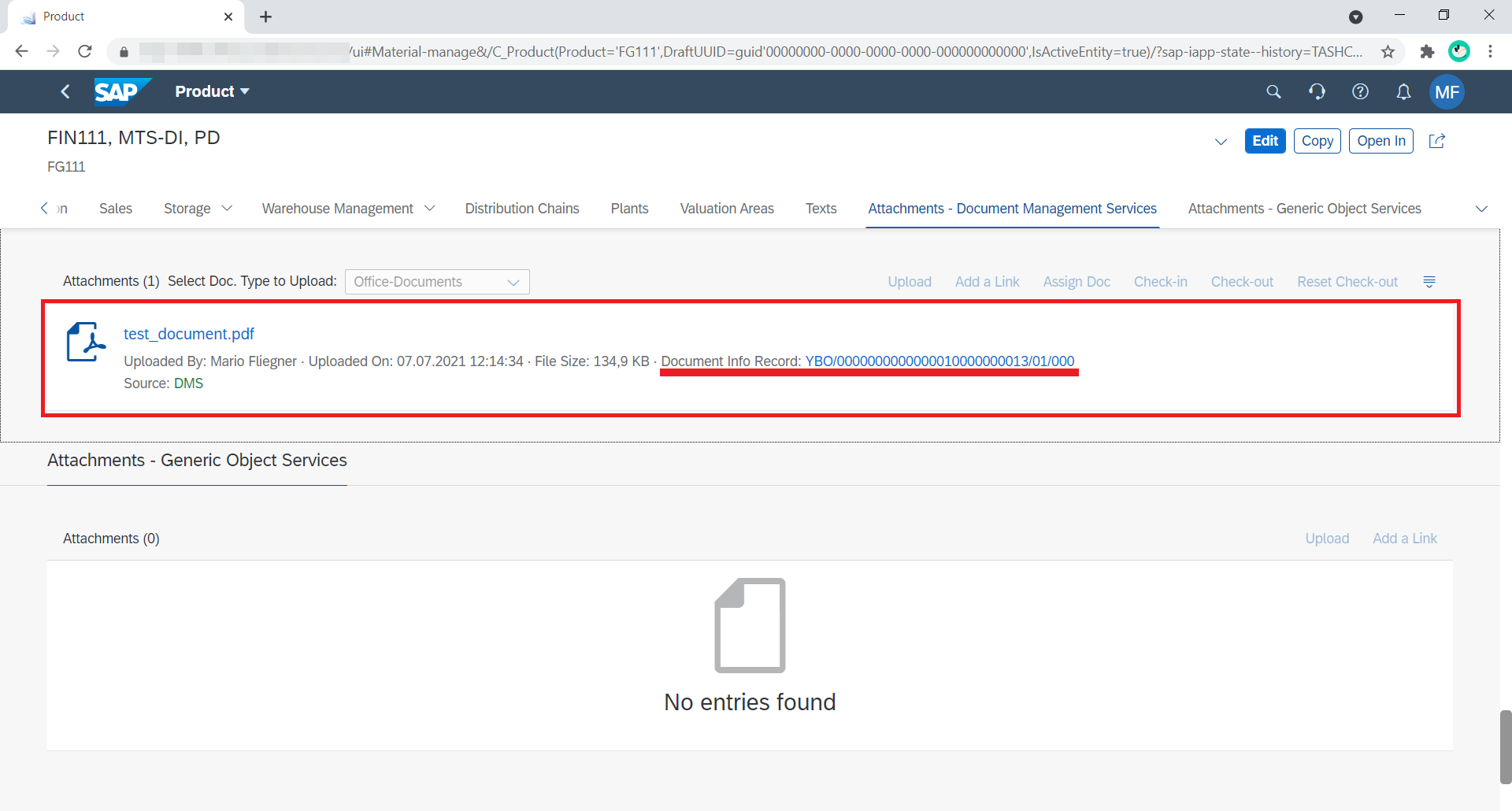
-
Again, switch back to Content Services and refresh the page.
The document is removed from the previous location and is no longer in Knowledge Provider > DMS_PCD1. It’s now been moved to the final folder under Business Object Types > DocumentInfoRecord:
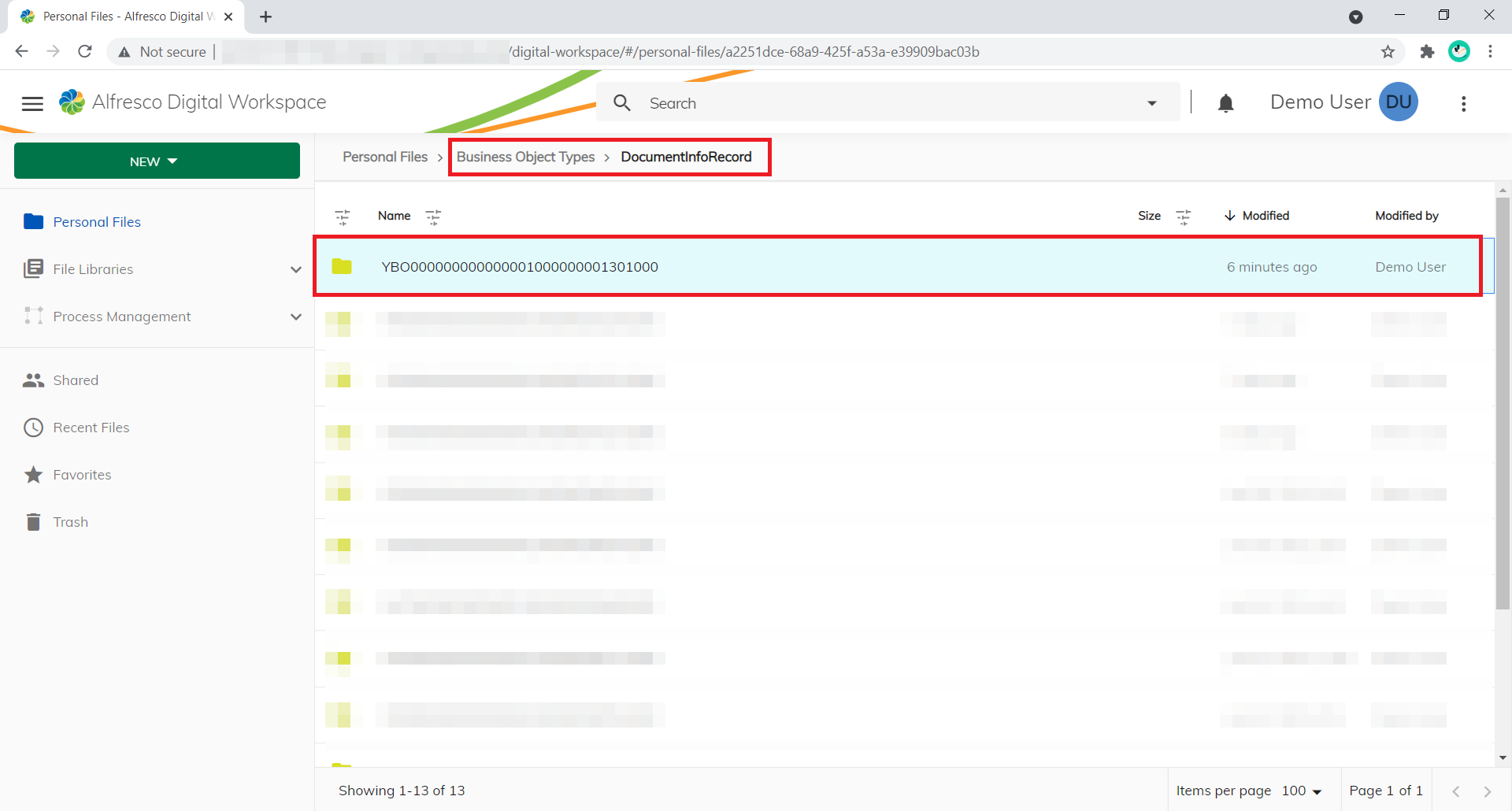
Test connection use-cases on SAP S/4HANA on-premises
Follow the guidance to test the newly installed and configured module for the selected SAP Business Objects.
Material Master
In this section we’ll show you how to upload an attachment to a Material Master so it’s shown in the Business Object Types > Product folder in Content Services.
-
Go to transaction
MM03and choose any material:
-
In the

-
Verify the availability by checking the attachment list. Open the document, so that it’s retrieved from Content Services via CMIS:
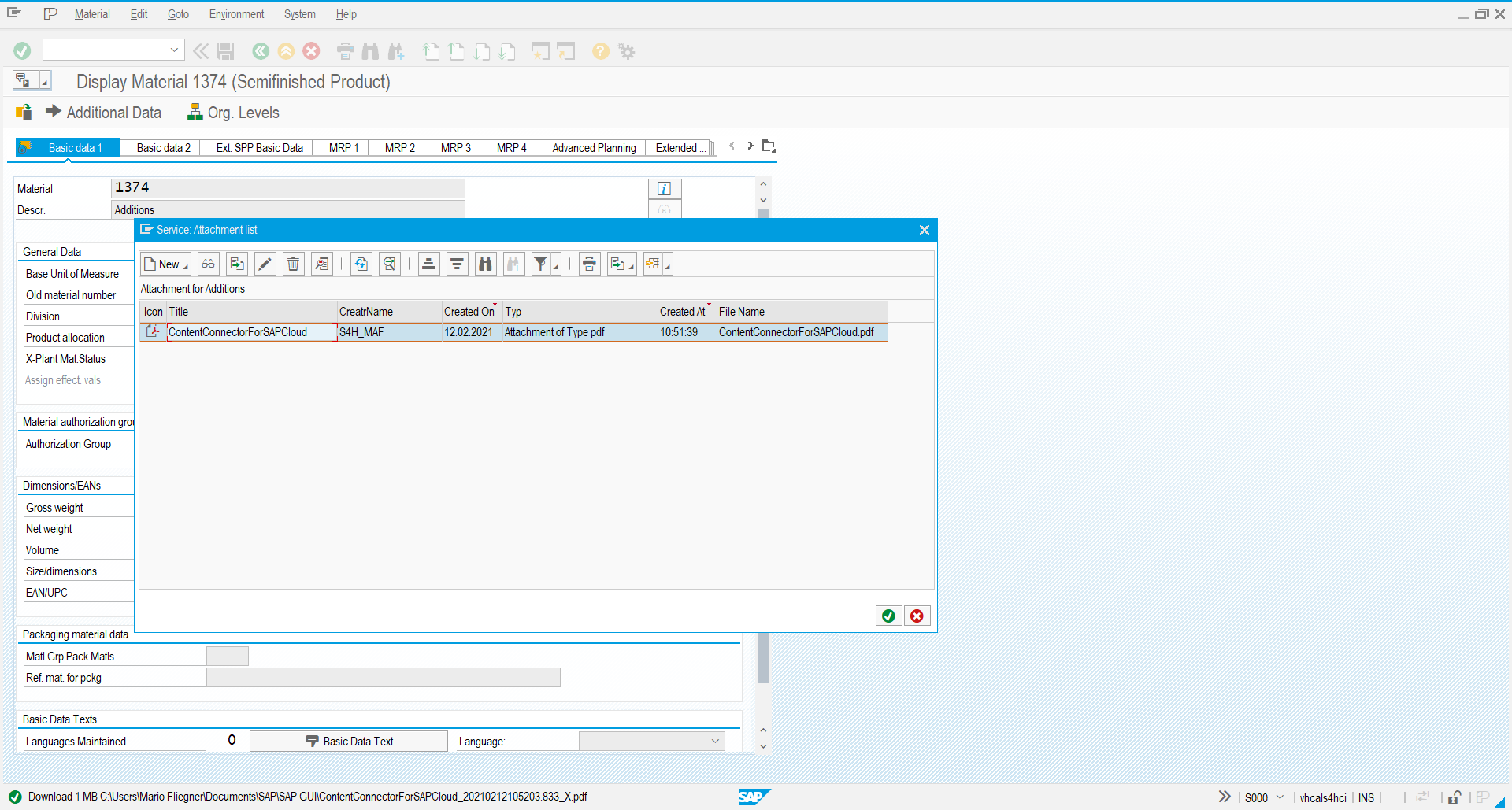
Verify Material Master in Content Services
In the Content Services repository, navigate to the Business Object Types > Product folder to find the recently stored document. There will be some basic CMIS related aspects available:

Equipment
To upload attachments to an Equipment:
-
Choose any existing Equipment via transaction
IE03: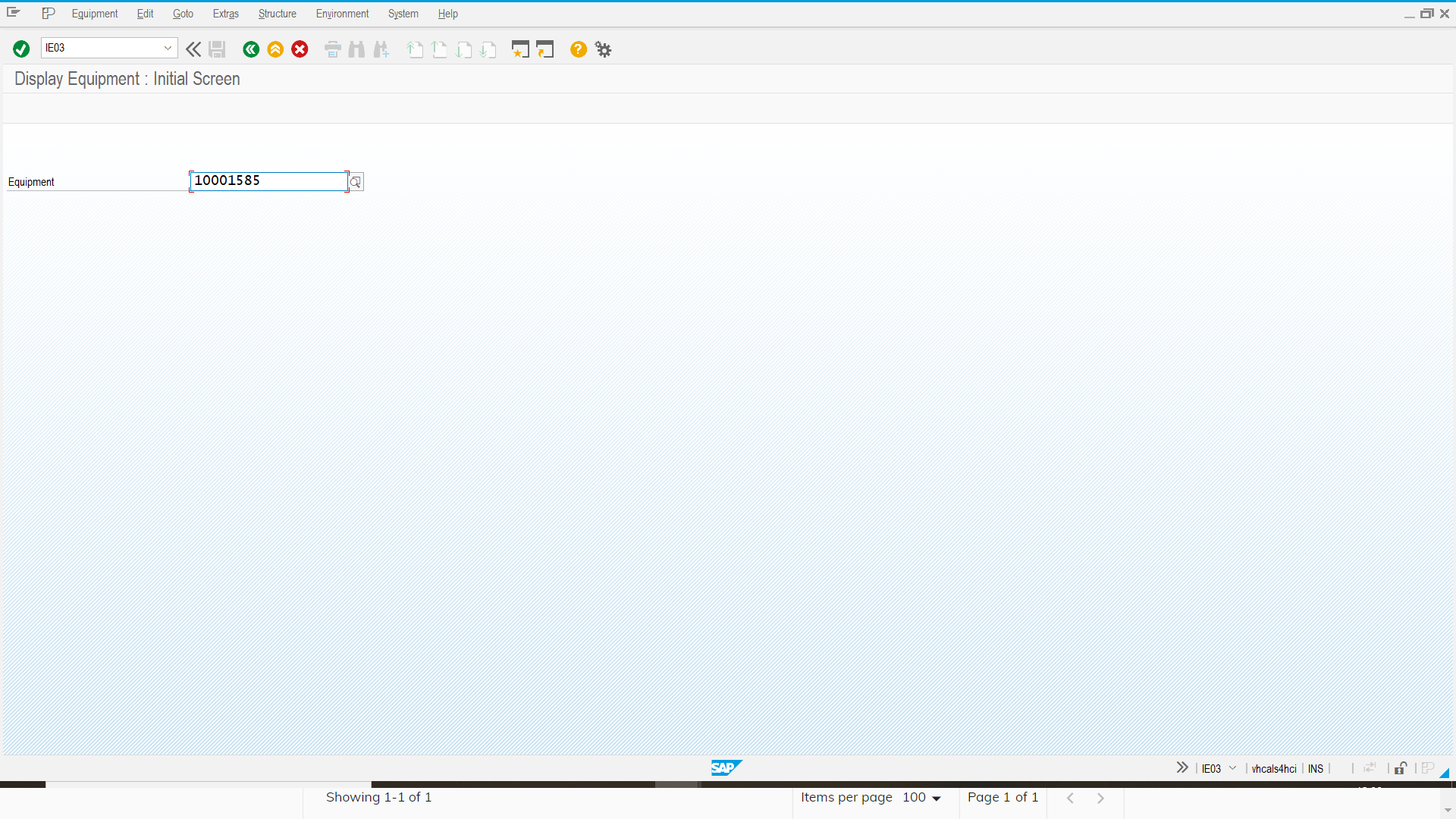
- Upload a document via the
- Verify the document has been successfully stored via CMIS in Content Services by opening it again in the Attachment List.
Verify Equipment in Content Services
In Content Services, navigate to the Business Object Types > Equipment folder to find the recently stored document. There will be some basic CMIS related aspects available:
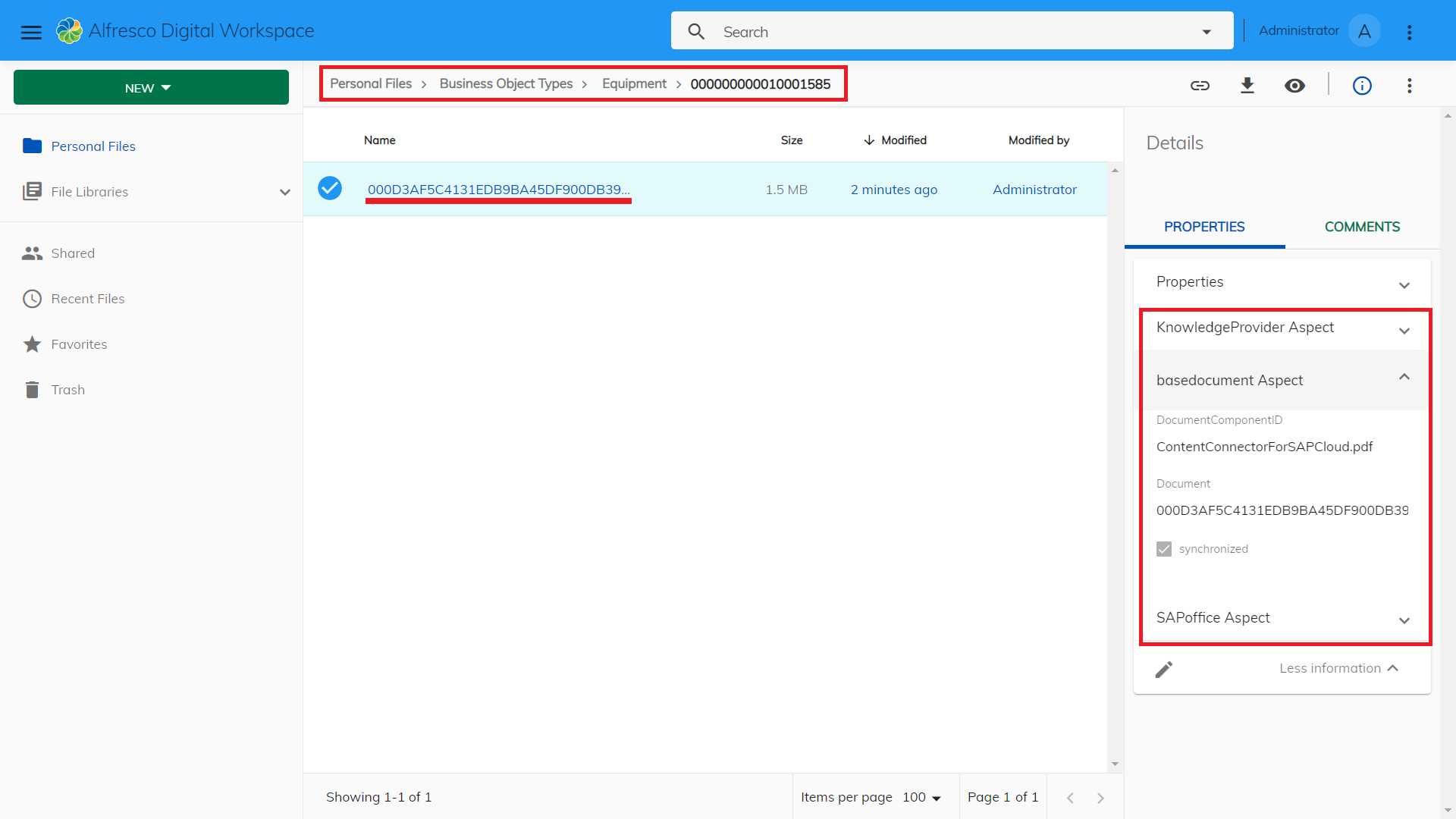
Supported Business Objects
The following table lists all SAP Business Objects that are currently supported.
| SAP Business Object Name |
|---|
| Bill Of Material |
| Billing Document |
| Business Partner |
| Condition Contract |
| Customer Return |
| Document Info Record |
| Equipment |
| Inbound Delivery |
| Journal Entry |
| Legal Document |
| Legal Transaction |
| Material Master |
| Outbound Delivery |
| Product |
| Production Order |
| Purchase Order |
| Purchase Requisition |
| Sales Contract |
| Sales Inquiry |
| Sales Order |
| Sales Quotation |
| Sales Contract |
| Supplier |
| Supplier Invoice |
| Supplier Quotation |
Troubleshooting
Sorry you’re having trouble with the Content Connector for SAP Cloud. Your problem may be related to any one of the following issues.
SAP on-premises: RFC destination connection test fails (HTTP response code 400)
The connection test of the created RFC destination (SM59) returns with 400 response code:
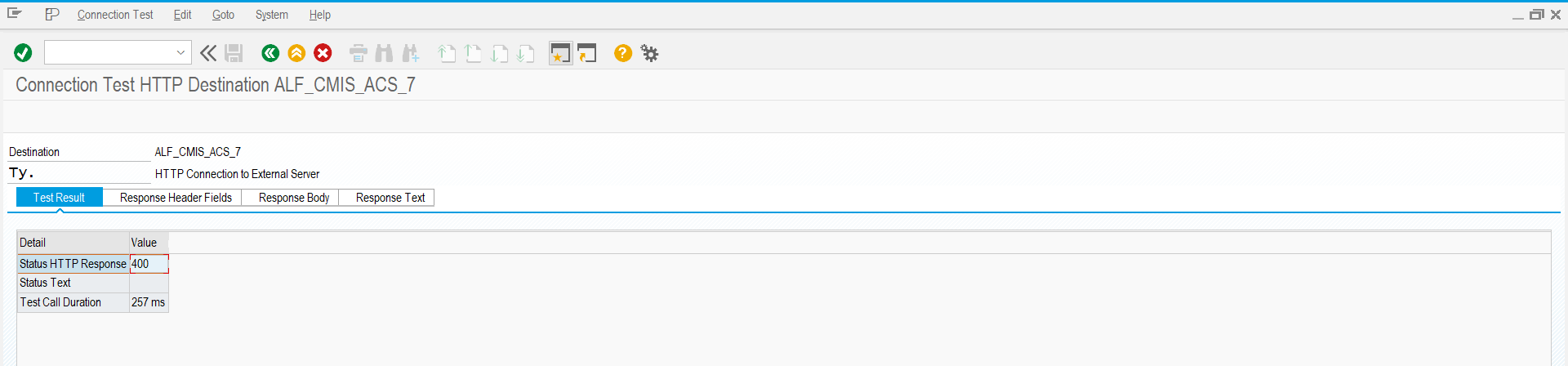
This may be due to an incorrect Path Prefix specified for the target system. Make sure you use the exact value mentioned in step 3 of creating the RFC Connection.
SAP on-premises: RFC destination connection test fails (HTTP response code 402)
The connection test of the created RFC destination (SM59) returns with 402 response code:
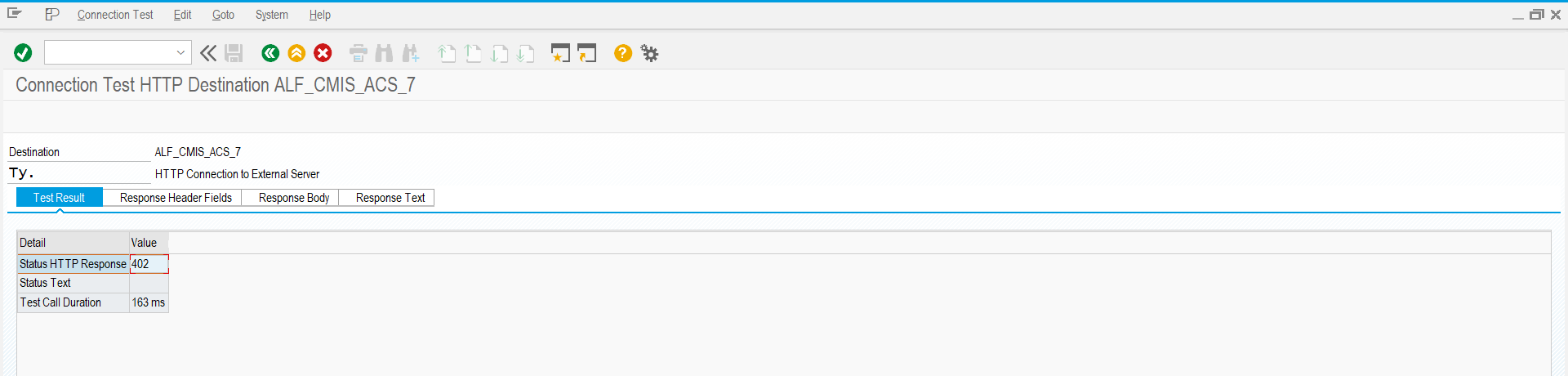
This may be due to a missing (or expired) license file. Make sure you’ve applied a valid license file.
SAP on-premises: Upload of attachments fails
The upload of an attachment fails in any transaction with the following error:
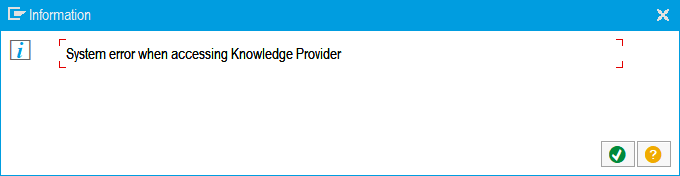
In most cases, this is due to an expired license file. Make sure you’ve applied a valid license file for the SAP Cloud Connector.
If the license exists and is valid, this error may be due to incorrect configuration of the related repository in OAC0. In this case, check the repository configuration again.
SAP Cloud: Upload of attachments fails
The upload of an attachment fails in any Fiori app with the following error:

If it’s not related to a missing or expired license (see above), make sure you’ve entered the correct Content Services CMIS endpoint for the Destination in the SAP Business Technology Platform.