Your Alfresco Administrator can give you a link or location to download the Desktop Sync installation files for Windows and Mac.
If you want to use Desktop Sync on Windows, you’ll need:
- Windows 10: 64-bit or 32-bit version
- Windows 7: 64-bit or 32-bit version
To install Desktop Sync, follow these steps.
-
Download the setup file:
- Windows 64-bit:
Alfresco-Desktop-Sync-Setup-v1.18.x_64.exe
- Windows 64-bit:
-
Double-click the downloaded file to run it.
A wizard will install Alfresco Desktop Sync for you at
C:\Program Files\Alfresco\Alfresco Desktop Sync.
After the installation is over, the Desktop Sync login screen appears.
Setting up Desktop Sync on Windows
The first time you open Desktop Sync you need to enter your login details to connect to Alfresco.
-
Open Desktop Sync just as you would any other program by double-clicking the icon on your desktop or opening it through Explorer.
Speak to your IT team if you need any help.
-
Enter the Alfresco address supplied by your IT team.
This is the address of the server - make sure the URL provided is the repository URL.
This could be, for example,
https://alfresco.mycompany.com/alfresco. -
When prompted, log in using your user name and password.
-
Click Sign In.
That’s it. Your Desktop Sync account is now set.
The Select sites and folders to sync screen appears.
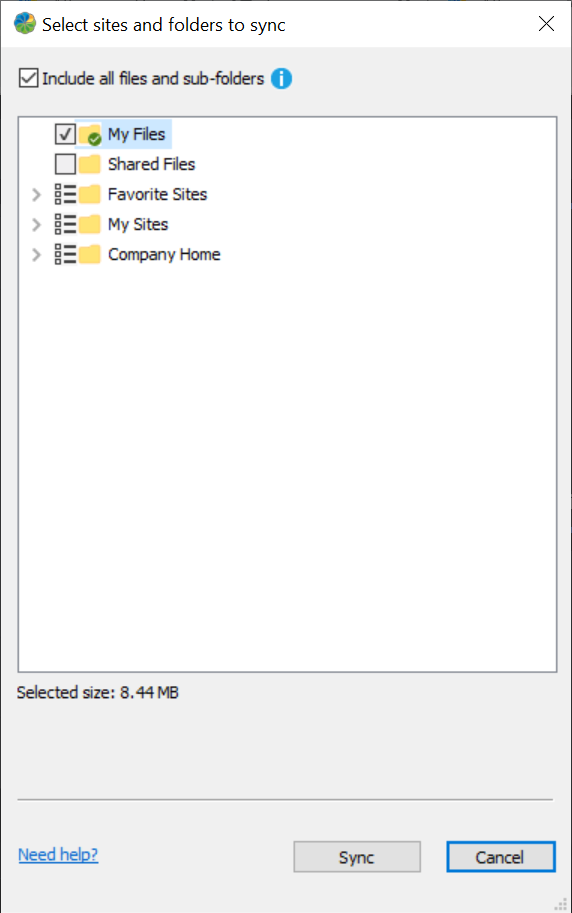
All your favorite Alfresco content, My Files, Shared Files, and your Alfresco sites are displayed.
Use the Select content to sync dialog to select the content to sync between Alfresco Content Services and your desktop.
If you want to use Desktop Sync on Mac, you’ll need:
- Mac OS version 10.13 or later
-
Download the Mac installation file:
Alfresco-Desktop-Sync-v1.18.x.dmg -
Double click the downloaded file to unpack the content.
-
Double click the PKG file to start the installation:
Alfresco-Desktop-Sync-v1.18.x.pkgA wizard will install Alfresco Desktop Sync at
/Applications/Alfresco Desktop Sync. -
Click Change Install Location to choose another location.
You may be asked to enter your Mac OS X password to complete the installation.
-
Click Install Software to continue.
-
Click Close to close the setup wizard.
The Alfresco Desktop Sync icon is added automatically to your
/Applicationsfolder.
Now you’re ready to log in to Desktop Sync and set up your account.
Note: The Desktop Sync Finder Extension does not automatically start in Mac OS Mojave (10.14). To enable the Extension in Mojave, Relaunch Finder:
- Hold the ⌥ (alt/option) key on your keyboard.
- Right-click on the Finder icon in your Dock.
- Click Relaunch.
Setting up Desktop Sync on Mac
The first time you open Desktop Sync you need to enter your login details to connect to Alfresco Content Services.
-
Open Desktop Sync from your Applications.
The Alfresco Desktop Sync login dialog appears. Speak to your IT team if you need any help.
-
Enter the address supplied by your IT team.
This is the address of the server - make sure the URL provided is the repository URL.
This could be, for example,
https://alfresco.mycompany.com/alfresco. -
When prompted, log in using your user name and password.
-
Click Sign In.
That’s it. Your Desktop Sync account is now set.
The Select sites and folders to sync dialog appears.

All your Alfresco Content Services folders will be displayed from My Files, Shared Files, and your Sites.
Use the Select content to sync dialog to select the content to sync between Alfresco Content Services and your desktop.
Uninstalling Desktop Sync on Mac
Before uninstalling Desktop Sync for Mac you should first remove your account then drag the application to the Trash. You can then perform a number of checks to verify that the content has been removed cleanly.
-
Click
 then
then  to access Settings, and select Remove Account.
to access Settings, and select Remove Account.This removes the content subscriptions, device registration, keychain, databases, etc.
-
Click Quit to shutdown Desktop Sync.
-
Drag the Desktop Sync application from the
Applicationsfolder to the Trash.This ensures that the application is removed cleanly.
-
In Finder, click on the Go menu and select Go to Folder….
A text field appears.
-
Paste the path
~/Library/Application Supportinto the text field and click Go. -
Delete the
Alfrescofolder.This removes the sync logs, database files, and configuration files.
-
Open
/<userHome>and delete theAlfrescofolder.This removes any remaining synced content, such as orphaned files, i.e. any content that was in conflict when you removed your account.
Note: You don’t need to uninstall the Desktop Sync client before installing a new version. Simply run the new installer to update the application.