The following sections describe how to manage properties for your content on Windows and Mac.
You can view, edit, and update file and folder properties (i.e. metadata) from the Windows Explorer menu actions.
By default, you can view and edit general properties, such as Title, Name, Description, and Author (if you have the correct permissions).
-
In your Alfresco synced folder, find the file or folder that you want to update.
-
Right-click the item and select Properties.
A window appears displaying a number of properties. For example:
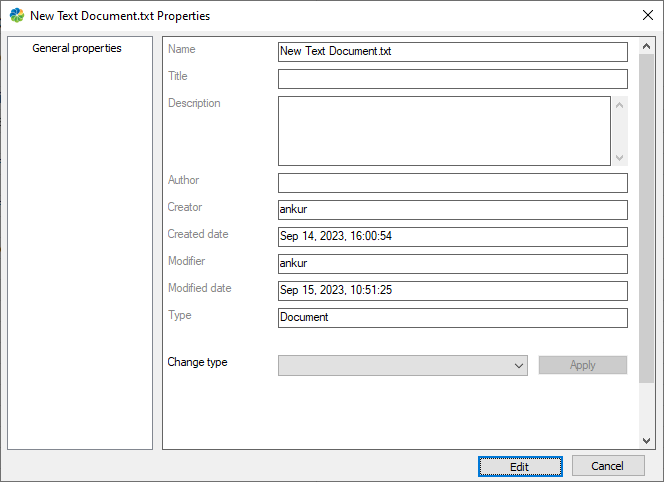
By default, the properties are read-only.
-
Click Edit to start editing the content.
Note that the Edit button changes to Save (if you have edit permissions on the selected content).
-
In the General properties tab, you may see a Custom Type field. When custom types have been defined in the Desktop Sync configuration file by your IT team, you’ll see them listed in this field.
-
To change the content type, select one from the available options, and then click Apply.
Once you apply the change, a new tab appears with the name of the selected custom type.
-
Click Edit to start editing the content.
Note: If a custom type has already been applied to a synced file that’s synced from the repository, and it has no sub-types (i.e. children), then you won’t be able to change the type.
-
-
Click Save to update the content.
New changes are shown in the properties panel for Share or Digital Workspace.
Note:
- The Edit button is not available in the following cases:
- If a file is declared as a record. See Governance Services for more.
- If your role is set to Consumer or Collaborator on files. See Permissions for more.
- There are validation checks for all fields.
- For example, if a property is incorrectly left blank when you click Save, a red background appears indicating that there’s a problem. Correct the content to fix the problem.
- The Edit button is not available in the following cases:
Bulk editing of properties
You can also edit properties (i.e. metadata) in multiple files simultaneously. The steps are similar to what’s described earlier.
- Select multiple files, right-click and select Properties.
- This shows the common properties between all of the selected files.
-
You can now view and edit those common properties.
For example, if you edit the
Titlefield, that title will be updated in all of the selected files.
You can view, edit, and update file and folder properties from the Mac Finder menu actions.
By default, you can view and edit general properties, such as Title, Name, Description, and Author (if you have the correct permissions). If enabled by your IT team, you may be able to view and edit additional properties.
-
In your Alfresco synced folder, find the file or folder that you want to update.
-
Right-click the item and select Properties.
A window appears displaying a number of properties. For example:
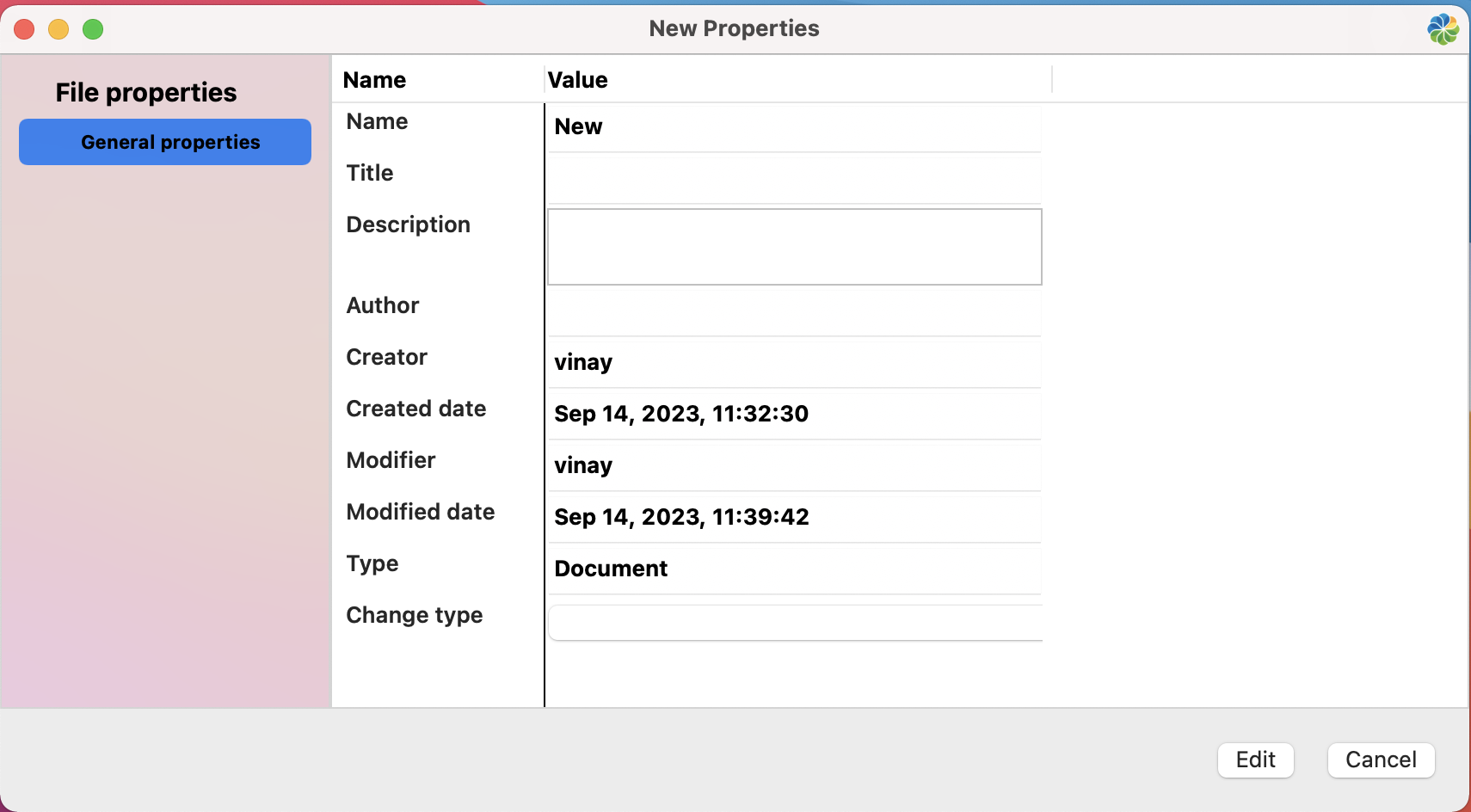
By default, the properties are read-only.
-
Click Edit to start editing the content.
Note that the Edit button changes to Save (if you have edit permissions on the selected content).
-
In the General properties tab, you may see a Custom Type field. When custom types have been defined in the Desktop Sync configuration file by your IT team, you’ll see them listed in this field.
-
To change the content type, select one from the available options, and then click Apply.
Once you apply the change, a new tab appears with the name of the selected custom type.
-
Click Edit to start editing the content.
Note: If a custom type has already been applied to a synced file that’s synced from the repository, and it has no sub-types (i.e. children), then you won’t be able to change the type.
-
-
Click Save to update the content.
New changes are shown in the properties panel for Share or Digital Workspace.
Note:
- The Edit button is not available in the following cases:
- If a file is declared as a record. See Governance Services for more.
- If your role is set to Consumer or Collaborator on files. See Permissions for more.
- There are validation checks for all fields.
- For example, if a property is incorrectly left blank when you click Save, a red background appears indicating that there’s a problem. Correct the content to fix the problem.
- The Edit button is not available in the following cases:
Bulk editing of properties
You can also edit properties in multiple files simultaneously. The steps are similar to what’s described earlier.
- Select multiple files, right-click and select Properties.
- This shows the common properties between all of the selected files.
-
You can now view and edit those common properties.
For example, if you edit the
Titlefield, that title will be updated in all of the selected files.