Once you’ve set up Desktop Sync, all your Alfresco Content Services folders will be displayed from My Files, Shared Files, and your Sites.
Use the Select sites and folders to sync screen to select the content to sync between Alfresco Content Services and your desktop. The content is synced at C:\Users\<username>\Alfresco.
If you work with content that has deep folder structures, you may wish to deselect the Include all files and sub-folders checkbox. This allows you to only sync selected folders deep in your hierarchy, without syncing the intermediate folders, and prevent lengthy folder paths being created. By default, this feature is enabled, and if you want to sync only particular folders then the checkbox has to be deselected. In this case, only the files in the selected folders are synced using a folder structure starting from their respective root paths in Content Services (such as My Files, Shared Files, and your Sites).
Here’s an example that shows how the folder paths may be shortened:
My Files><selected-sync-folder>Sites><Site Name>><selected-sync-folder>Shared Files><selected-sync-folder>
When the checkbox is selected (since it’s enabled by default), the folders are synced using the hierarchy in Content Services. This replicates the behavior from previous releases of Desktop Sync.
Note: The screen provides an estimate of how much disk space will be occupied, so only select the content you need. The more content you select, the more space will be taken on your local machine and the more time it will take to perform the initial sync.
-
Synchronize your content from My Files and Shared Files.
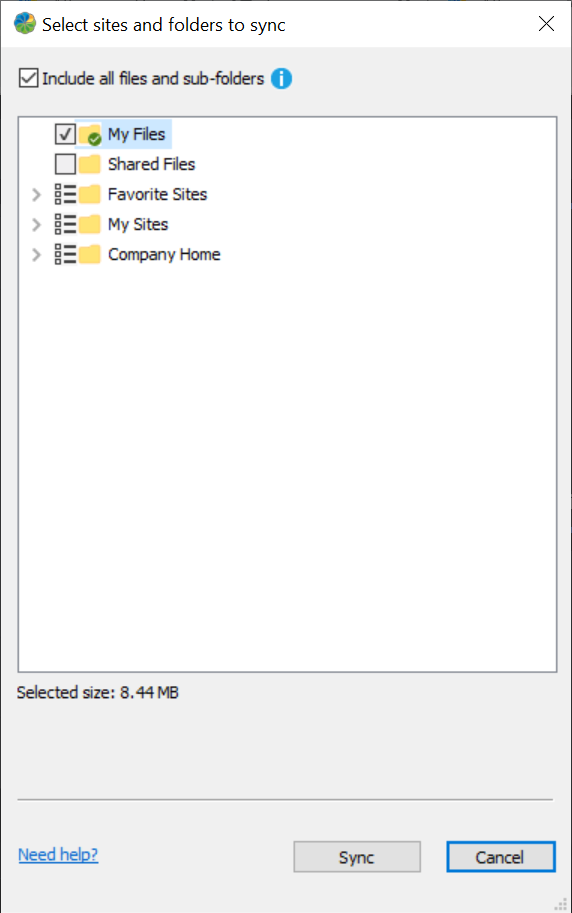
-
Select My Files to expand the folder list in your My Files area of Alfresco Content Services.
You can navigate through the folder hierarchy and click the check box to select individual folders, or select
 My Files to sync everything. See My Files for more.
My Files to sync everything. See My Files for more. -
Select Shared Files to sync all the files and folders under Shared Files in Alfresco.
You can navigate through the folder hierarchy and click the check box to select individual folders, or select
 Shared Files to sync everything. See Shared Files for more.
Shared Files to sync everything. See Shared Files for more.
-
-
Select
 next to Favorite Sites to sync all your favorite sites.
next to Favorite Sites to sync all your favorite sites.To select specific sites, click
 to expand the list and select the relevant site.
to expand the list and select the relevant site.To sync a specific folder within a site, double-click the site name and select the folder.
-
Select
 next to Favorite Folders to sync all your favorite folders.
next to Favorite Folders to sync all your favorite folders.To sync specific folders, click
 to expand the list, double-click the site name and select the relevant folder.
to expand the list, double-click the site name and select the relevant folder.When you expand Favorite Folders, all the favorite folders for a site are grouped under that site.
-
Under My Sites, you’ll see all the sites you’re a member of.
To sync specific folders, click
 to expand the list, double-click the site name and select the relevant folder.
to expand the list, double-click the site name and select the relevant folder.Note: Sites display their full name and folders display the hierarchy of the folder, for example, My Site | My Folder.
-
Under Company Home, you’ll see all the folders created by the Administrator under Company Home of Alfresco repository.
-
Click Sync to start initial syncing of the selected Alfresco files and folders to your desktop.
Tip: You can click Cancel to cancel the sync and close the Select sites and folders to sync screen.
Note: During the initial sync, don’t disconnect your computer from the network or put your computer to sleep. Although the sync will resume if interrupted, it will likely need to check the content again and very large initial syncs may take a long time to complete.
-
In the Alfresco sync folder location dialog, choose where the sync folder is stored.
The content is synced to
C:\Users\<username>\Alfrescoby default.-
To use the default location and start the sync, click OK.
-
To change the sync location, select Browse…, choose a new location, click Select Folder, and then click OK to start the sync.
Note: If you wish to move the Alfresco sync folder location later, you’ll have to remove your account and set up Desktop Sync again.
Note: The sync folder location must be set to a local folder as network folders aren’t supported.
-
About the initial sync
The Sync progress screen shows the status of initial sync. The Alfresco icon  in the system tray will spin during the sync process. On completion, a notification appears on the system tray.
in the system tray will spin during the sync process. On completion, a notification appears on the system tray.

In C:\Users\<username>\Alfresco, copies of all the content you’ve selected to sync are created. Desktop Sync automatically keeps both the local copy and the Alfresco versions in sync with each other whenever any changes are made.

During initial sync:
- You can Return to content selection to change the content selected for synchronization. Note that after making changes, your sync will restart from the beginning.
- If you create a new file or update a file on your desktop, it will be synced only after the initial sync is over.
- It’s recommended that you don’t move the parent folders being synced.
Working with content
To save your work in Alfresco, just work on your files in the C:\Users\<username>\Alfresco folder, and everything in the folder will be automatically synced to Alfresco.
Use the Select sites and folders to sync dialog to select the content to sync between Alfresco Content Services and your desktop. The content is synced to your /<userHome>/Alfresco folder, located in Finder under Go > Home.
If you work with content that has deep folder structures, you may wish to deselect the Include all files and sub-folders checkbox. This allows you to only sync selected folders deep in your hierarchy, without syncing the intermediate folders, and prevent lengthy folder paths being created. By default, this feature is enabled, and if you want to sync only particular folders then the checkbox has to be deselected. In this case, only the files in the selected folders are synced using a folder structure starting from their respective root paths in Content Services (such as My Files, Shared Files, and your Sites).
Here’s an example that shows how the folder paths may be shortened:
My Files><selected-sync-folder>Sites><Site Name>><selected-sync-folder>Shared Files><selected-sync-folder>
When the checkbox is selected (since it’s enabled by default), the folders are synced using the hierarchy in Content Services. This replicates the behavior from previous releases of Desktop Sync.
Note: The screen provides an estimate of how much disk space will be occupied, so only select the content you need. The more content you select, the more space will be taken on your computer and the more time it’ll take to perform the initial sync.
-
Synchronize your content from My Files and Shared Files.

-
Select My Files to expand the folder list in your My Files area of Alfresco Content Services.
You can navigate through the folder hierarchy and click the check box to select individual folders, or select
 My Files to sync everything. See My Files for more.
My Files to sync everything. See My Files for more. -
Select Shared Files to expand the folder list in your Shared Files area of Alfresco Content Services.
You can navigate through the folder hierarchy and click the check box to select individual folders, or select
 Shared Files to sync everything. See Shared Files for more.
Shared Files to sync everything. See Shared Files for more.
-
-
Select Sites to expand the list of sites you are a member of in Alfresco Content Services, sites you have favorited, and sites with content that you have favorited.

 indicates a favorite site or folder
indicates a favorite site or folder indicates a site or folder that contains favorited content
indicates a site or folder that contains favorited content
These are listed in alphabetical order, grouped by favorites, then sites with favorited content, and then other sites you’re a member of.
-
Select Sites to expand the folder list in your Sites area of Alfresco Content Services.
You can navigate through the folder hierarchy and click the check box to select individual folders.
-
Select Company Home to expand the folder list in your Company Home area of Alfresco Content Services (if set up by your IT team).
You can navigate through the folder hierarchy and click the check box to select individual folders.
Note: It’s not possible to select all your Sites or all of Company Home as it’s likely to involve a large sync and may take a long time.
-
Click Sync to start initial syncing of the selected files and folders to your desktop.
Tip: You can click Cancel to cancel selecting content and close the Select sites and folders to sync dialog.
Note: During the initial sync, don’t disconnect your computer from the network or put your computer to sleep. Although the sync will resume if interrupted, it’s likely to need to check the content again, and very large initial syncs may take a long time to complete.
-
In the Alfresco sync folder location dialog, choose where the sync folder is stored.
The content is synced to
<userHome>/Alfrescoby default.-
To use the default location and start the sync, click OK.
-
To change the sync location, select Browse…, choose a new location, click Select Folder, and then click OK to start the sync.
Note: If you wish to move the Alfresco sync folder location later, you’ll have to remove your account and set up Desktop Sync again.
Note: The sync folder location must be set to a local folder as network folders aren’t supported.
-
About the initial sync
The Sync progress dialog shows the status of the initial sync. The Alfresco icon in the menu bar changes to indicate that the sync is in progress  . Once the sync has completed successfully, the icon changes to
. Once the sync has completed successfully, the icon changes to  .
.
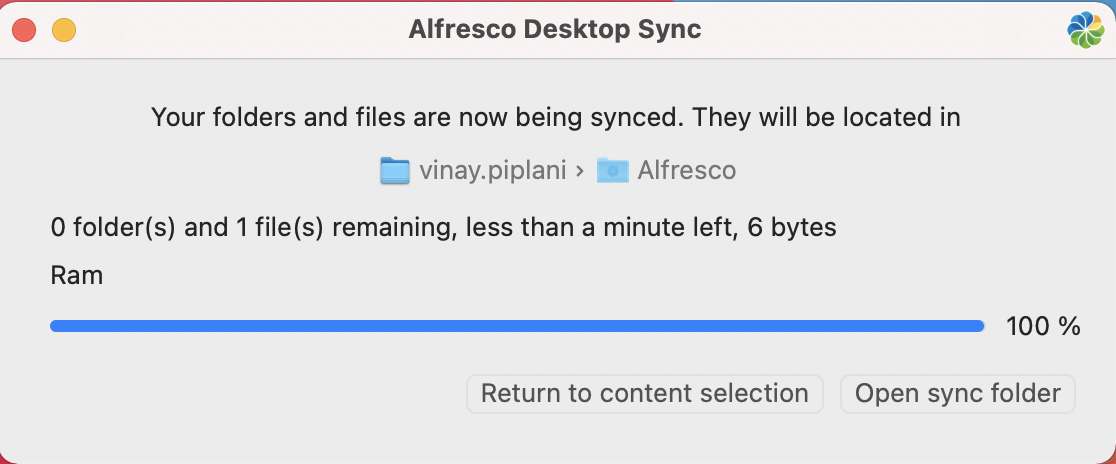
In /<userHome>/Alfresco, copies of all the content you’ve selected to sync are created. Desktop Sync automatically keeps both the local copy and the Alfresco Content Services versions in sync with each other whenever any changes are made.

During initial sync:
- You can close the sync progress dialog using the red cross, and the initial sync will continue in the background which allows you to continue working elsewhere.
- You can Return to content selection to change the content selected for synchronization. Note that after making changes, your sync will restart from the beginning.
- If you create a new file or update a file on your desktop, it’ll be synced after the initial sync is over.
- It’s recommended that you don’t move folders until the initial sync has completed.
Working with content
To save your work in Alfresco, just work on your files in the /<userHome>/Alfresco folder, and everything in the folder will be automatically synced to Alfresco.