Having installed Alfresco Share and signed in, the first thing you can do is to personalize Alfresco Share to your own tastes and needs.
You’re going to update your dashboard and your profile.
Your dashboard is made up of dashlets - each dashlet displays summary information on different parts of Alfresco Share, such as your latest updates, your tasks, or your sites. There are two different sets of dashlets available - one set for your personal Alfresco Share dashboard and one set that is used to customize individual sites that you set up.
As well as adding and removing dashlets you can also customize your dashboard layout.
Managing your profile means that you can create a personality that’s visible to other Alfresco Share users.
Setting up your dashboard
You can customize your dashboard so that you only see the information that you’re interested in.
To customize your dashboard appearance and content:
-
Click
 to show the Customize User Dashboard page.
to show the Customize User Dashboard page. -
Click Change Layout to display the available layouts.
-
Click Select for the Three columns option.
-
Click Add Dashlets to display all the available dashlets.
-
Drag and drop My Profile and then My Calendar to Column 3.
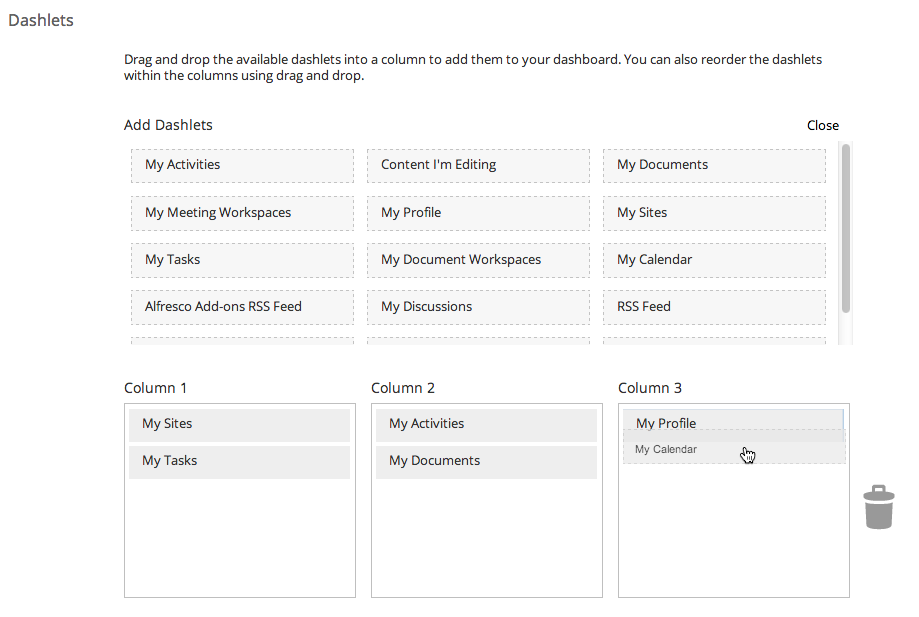
-
Select Hide from Dashboard for the Get Started Panel.
-
Click OK.
If you look at your dashboard now you can see that it’s been updated with your dashlet choices.
Tip: You can also resize dashlets to line them up nicely - just click on the bottom of a dashlet then drag up and down to resize it.
Your dashboard is now customized exactly as you want it - this isn’t fixed though, you can change the dashboard whenever you like. You can click My Dashboard from anywhere in Alfresco Share to take a look at your dashboard.
Updating your profile
Alfresco Share user profiles help you to identify who a user is and what they do in your organization.
Your name is displayed at the top of the screen. When you click on the name a menu opens where you can update profile details, change your password, search the help, and log out.
To update your profile:
-
Click your name and select My Profile, then click Edit Profile.
Tip: You can also select View My Profile from the My Profile dashlet.
-
Enter all the details that you want to show in your profile, including a picture if you like, then click Save Changes.
-
Click Home and you can see the updated details in the My Profile dashlet.
When your colleagues view your profile they’ll see all the details you’ve entered.
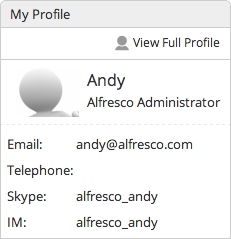
Your profile and dashboard
You can customize your user profile and dashboard however you like without affecting anyone else - you’re the only person that sees your dashboard.
Some of your user profile details are visible to your colleagues so it’s good to keep these details up to date.
Customizing your dashboard
You can change the layout of your dashboard and choose from a number of dashlets to show the information you want to see.
If you want, add multiple copies of each dashlet and then set the filters so that each one displays different information.
Note: The Get Started panel links to the Alfresco Share Help where you can watch help videos. You can always Hide it and show it again later.
-
Click
 to start customizing your dashboard.
to start customizing your dashboard. -
Change the dashboard layout:
-
Click Change Layout.
-
Select a layout.
-
-
To select your dashlets:
-
Click Add Dashlets.
-
Drag and drop dashlets from the Add Dashlets section onto the columns below.
Note: You can drag and drop dashlets around the columns to change the display order, or to the trash can (or press DELETE) to remove them.
See What can I do with my dashlets? for more.
-
-
Select whether to show or hide the Get Started Panel.
-
Click OK to save the dashboard configuration.
Tip: On your dashboard you can resize most dashlets - just click on the bottom of a dashlet then drag up and down to resize it.
Setting your home page
Your default Alfresco Share home page is your user dashboard, but you can set it to be any page in Share that you have access to.
This can save you time if most of your work is done from a specific Share location, by taking you straight to that screen every time you sign in.
-
Go to the page that you want to be your home page.
-
Click your user name and select Use Current Page.
That’s it. Now, every time you sign in Share will open on this page. You can change this whenever you want to or select Use My Dashboard to set your home page back to your dashboard.
Tip: The Home option on the toolbar will also take you to the page that you’ve set as your home page.
You can still click your name then User Dashboard to go to your dashboard.
Note: Sometimes the home page you’ve selected could become unavailable, for example, if you select a site dashboard as your home page and the site is then deleted. If this happens we’ll notify you that you need to select a new home page.
Updating your profile
User profiles help you to identify a user’s roles and responsibilities, or even find out who’s who in your organization by checking profile pictures.
When you click on your name at the top of the screen a menu opens where you can update profile details, change your password, search the help, and log out.
-
Click your user name and select My Profile, then Edit Profile.
Note: You can also select View My Profile from the My Profile dashlet.
-
Enter all the details that you want to show in your profile, including a picture if you want, then click Save Changes.
Note: If you already had a profile photo, uploading a new one overwrites it.
If you enter a Google Username it will be used as the default account when you edit or create Google Docs.
-
Click Home and you can see the updated details in the My Profile dashlet.
When your colleagues view your profile they’ll see all the details you’ve entered and know exactly what you’re working on.
Following people
You can follow users you’re interested in so that you can easily keep track of what they’ve been working on.
-
Click People and search for a user.
You can also follow users by clicking a user’s name wherever you see it to display their profile page.
-
Click Follow.
An email is sent telling the user that you’re following them. You can’t follow a user without them knowing.
-
Open the I’m Following page of your user profile.
You see a list of the users you are following.
-
You can select the Private check box to hide your I’m Following page from other users.
Note: Even when your list is private, email notifications will be sent to people you choose to follow.
When your list is private, the I’m Following page doesn’t appear to people viewing your profile.
-
Click Unfollow to stop following someone.
Controlling your email notifications
Choose whether or not you want to receive notifications by email. The emails keep you up to date on events such as recent site activities.
Note: If you want to change the frequency of your email notifications, contact your Alfresco administrator.
-
Click your user name on the toolbar and click My Profile.
-
Select the Notifications page.
-
Enable or disable the Email Notification Feed option.
-
Click OK.
Note: You can also enable and disable the notifications for specific sites on the My Profile Sites page.
Disabling site activity notifications
You can disable site activity feeds so that updates from specific sites aren’t included in your email notifications or the My Activities dashlet on your dashboard.
-
Click your user name on the toolbar and click My Profile.
-
Select the Sites page.
Tip: You can also access this page by clicking Sites then My Sites on the toolbar.
-
Click Disable Activity Feeds to disable updates for a site.
You can do this for as many sites as you want, and you can click Enable Activity Feeds to switch feeds back on again.
Note: The My Documents dashlet will still display details of content from the sites you’ve disabled feeds for.
Changing your password
Change your password for increased security.
-
Click your user name on the toolbar and click Change Password.
Note: This option might not be available if your company passwords are kept in an external password management system.
-
Type your current password in the Enter Old Password field.
-
Type your new password in the Enter New Password and Confirm New Password fields.
Your password must be at least ten characters long and use a combination of uppercase and lowercase letters, numbers, and symbols.
-
Click OK.